WordPressの実行環境を構築する為には、これまで紹介した通り「webサーバー」「php実行環境」「データベース」のインストールおよび設定が必要となります。ご自分で1つ1つインストールする方法もありますし、レンタルサーバーを契約する方法もあります。
WordPressの実行環境を構築するひとつの手段として、パソコン上に仮想webサーバー環境を作る方法があります。
仮想webサーバー環境を作るツールはいくつかありますが、その中でも WordPressに特化した環境を作るツール が Local WP です。
Local WP のダウンロード
Local WP の公式サイトからダウンロードします。
Local WP 公式サイト
右上の DOWNLOAD をクリックします。
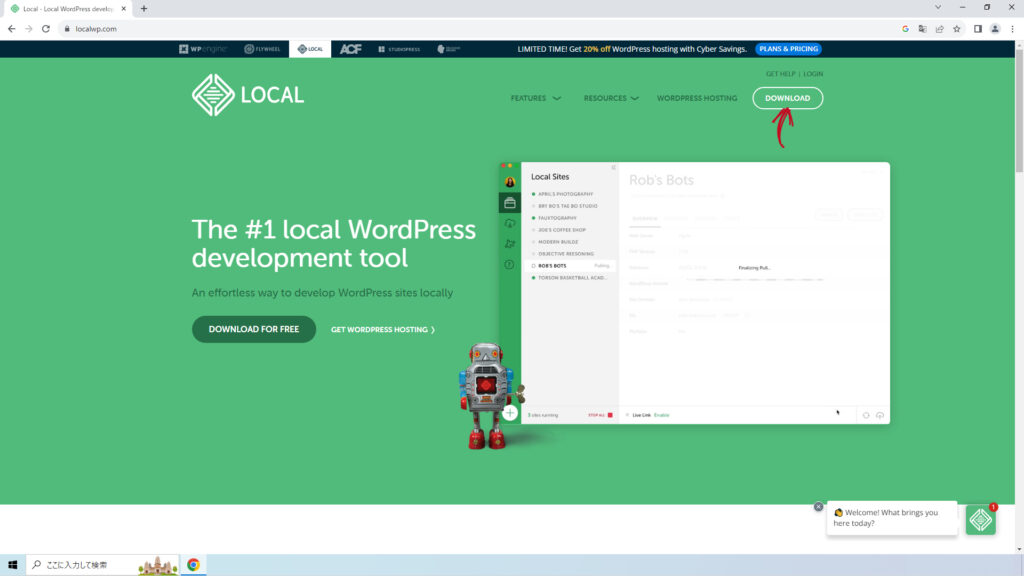
対象のOSを選択します。
(ここではWindowsを選びます)
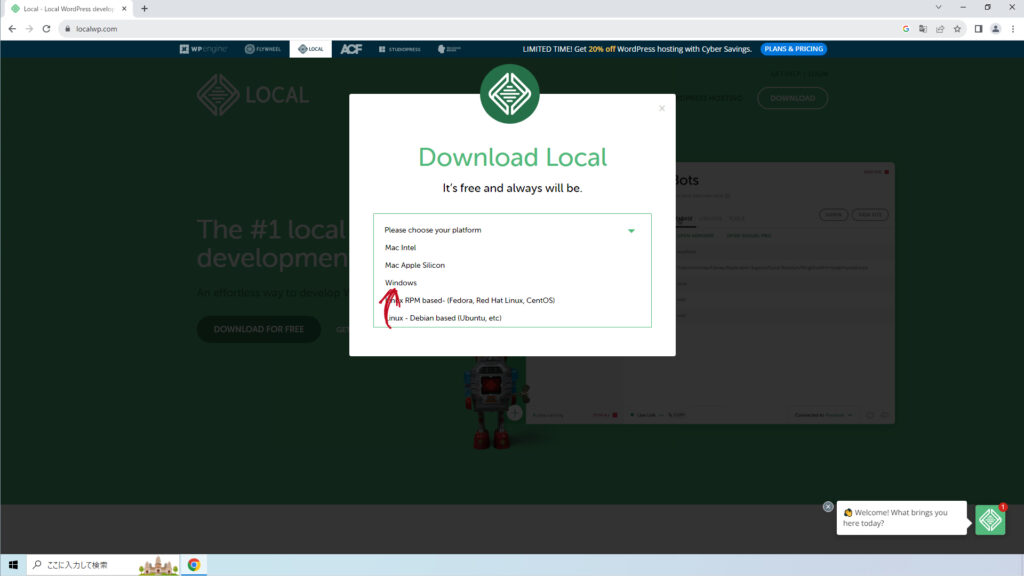
ダウンロードが開始された旨のメッセージが表示されます。
ダウンロードが終了したら、この画面は閉じて大丈夫です。
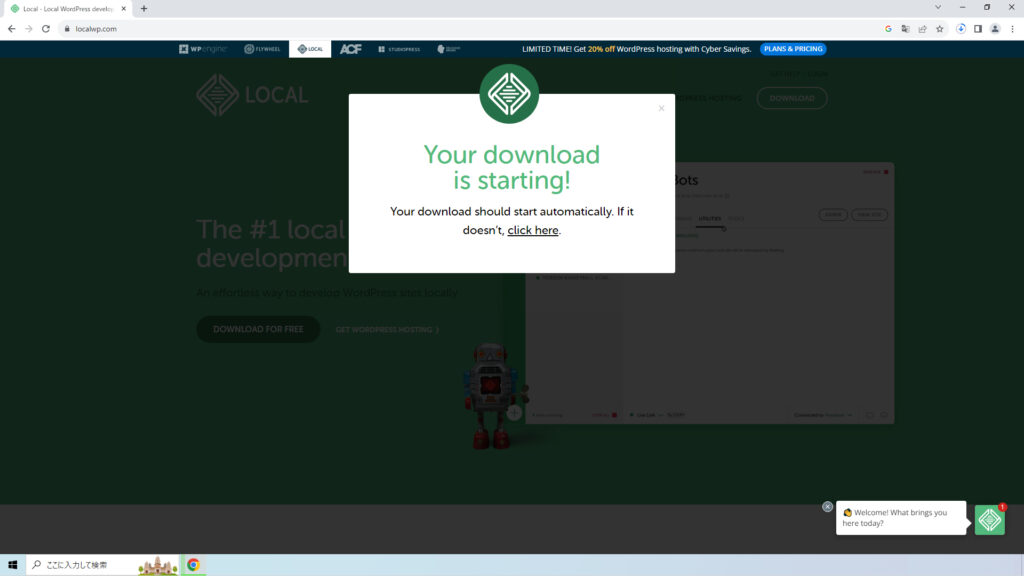
Local WP のインストール
ダウンロードしたファイルを実行します。
local-8.1.0-windows.exe のファイル名は、バージョン、対象OSによって異なります。
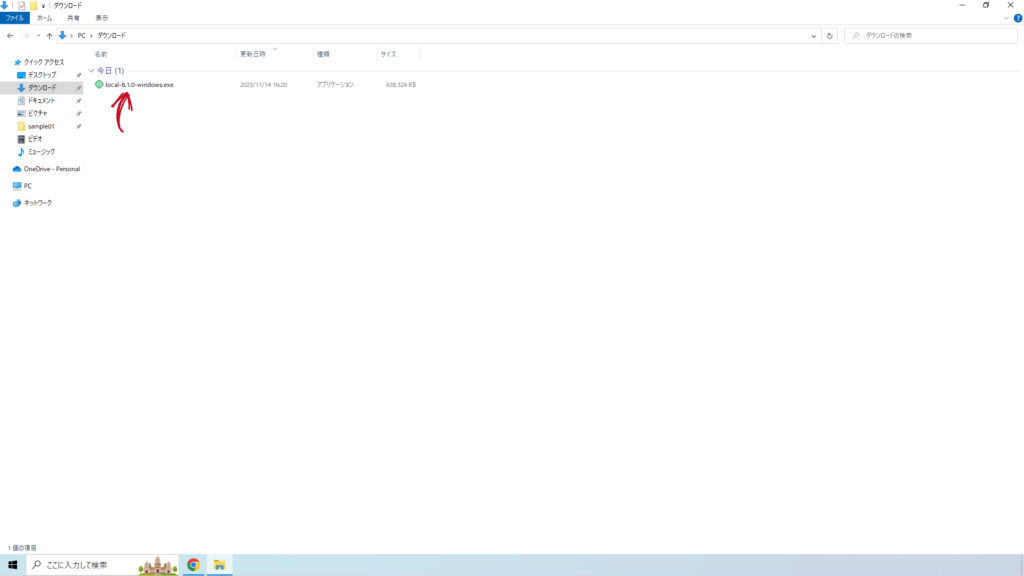
(Windowsにインストールする例)
インストール対象のユーザーを選択し[次へ]をクリックします。
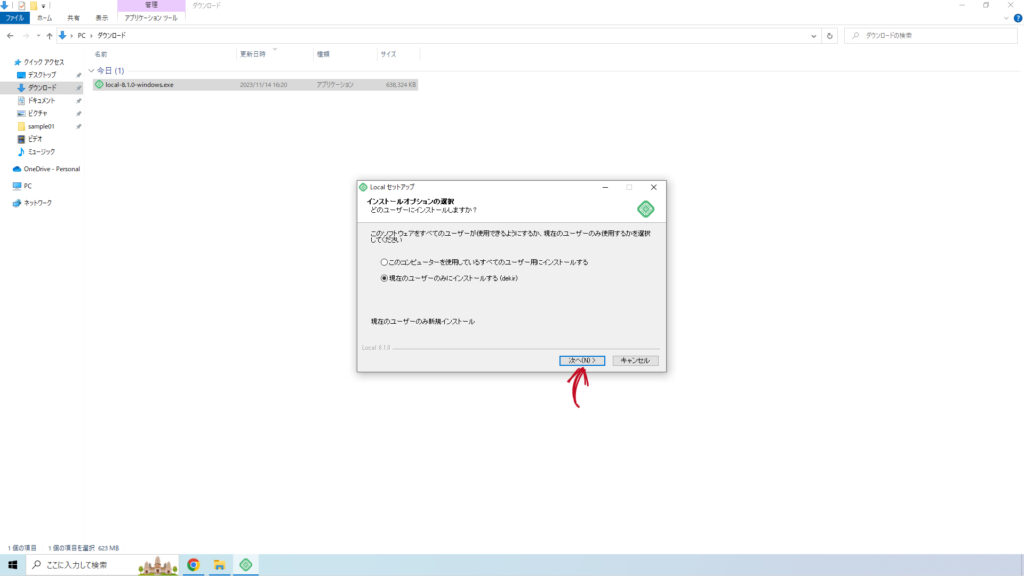
インストール先のフォルダを指定します。
特に変更する必要はありません。
[インストール]をクリックします。
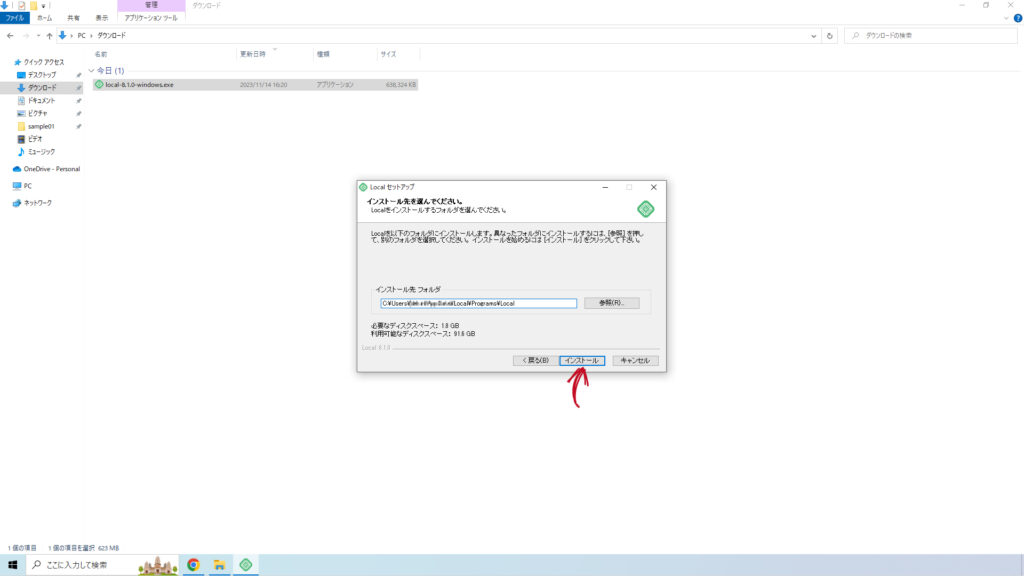
Local WP のインストールが開始されます。
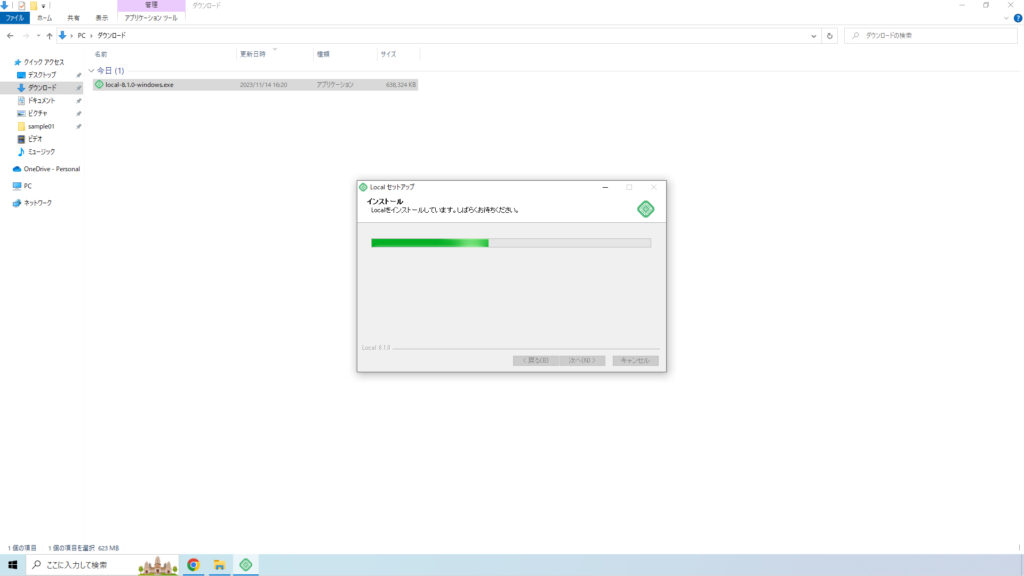
インストール途中でいくつか追加モジュールのインストール許可を求められます。都度[はい]をクリックします。
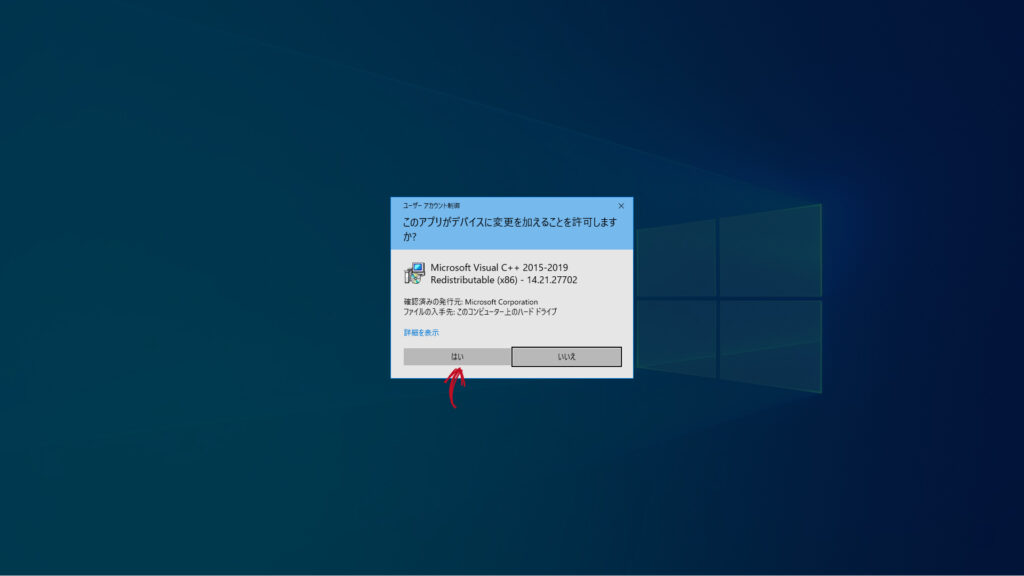
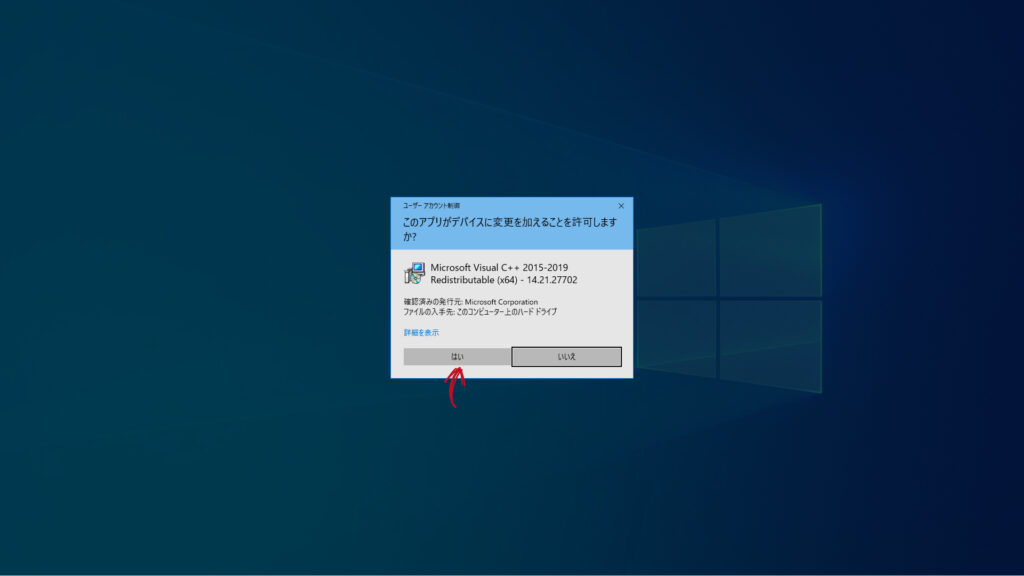
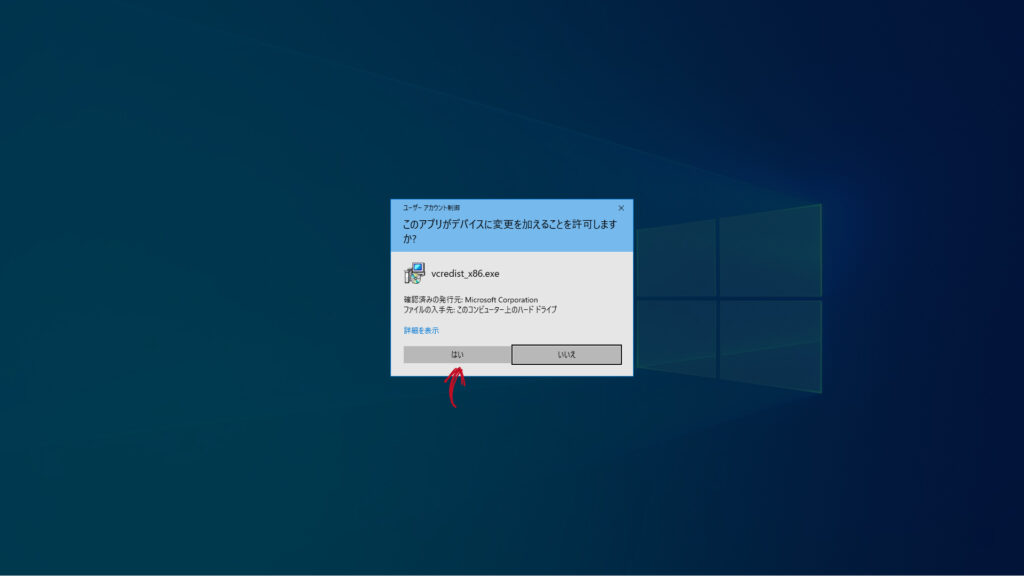
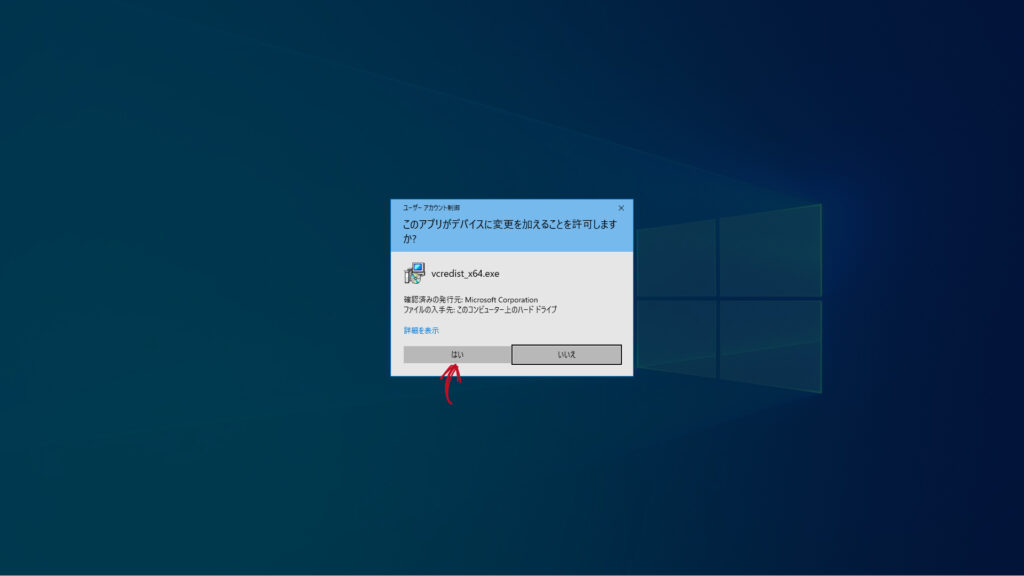
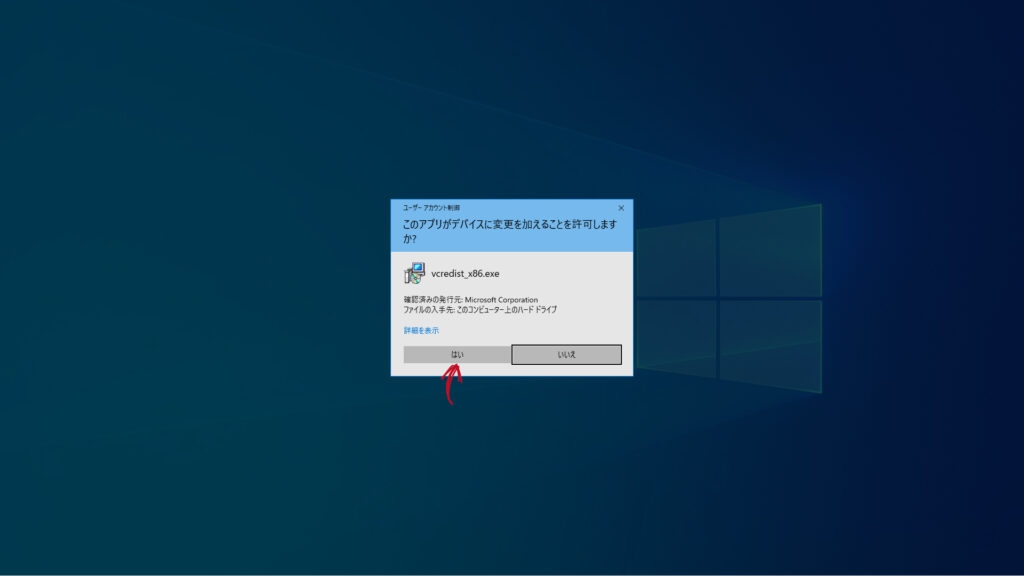
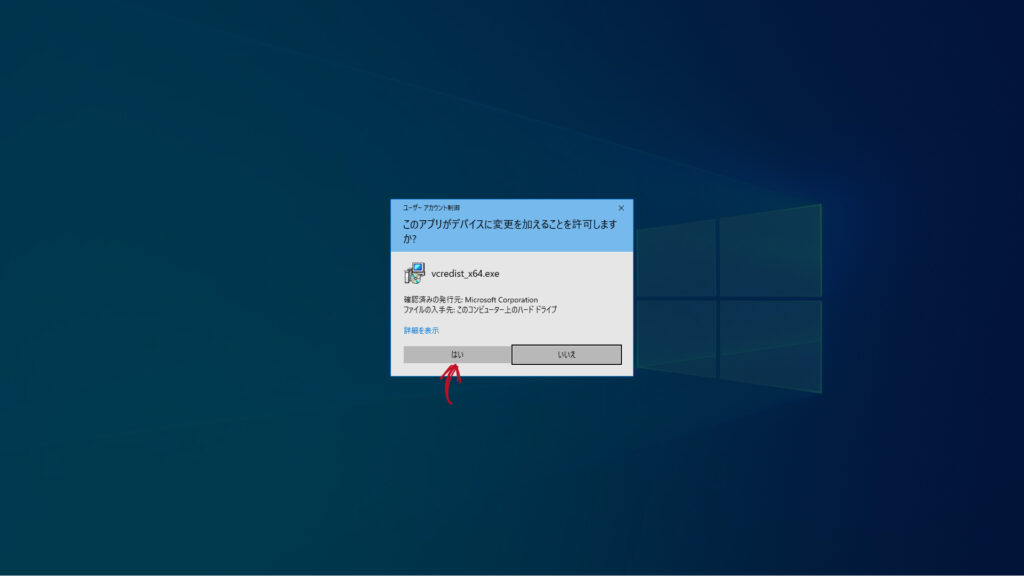
インストールが完了したら[完了]をクリックします。
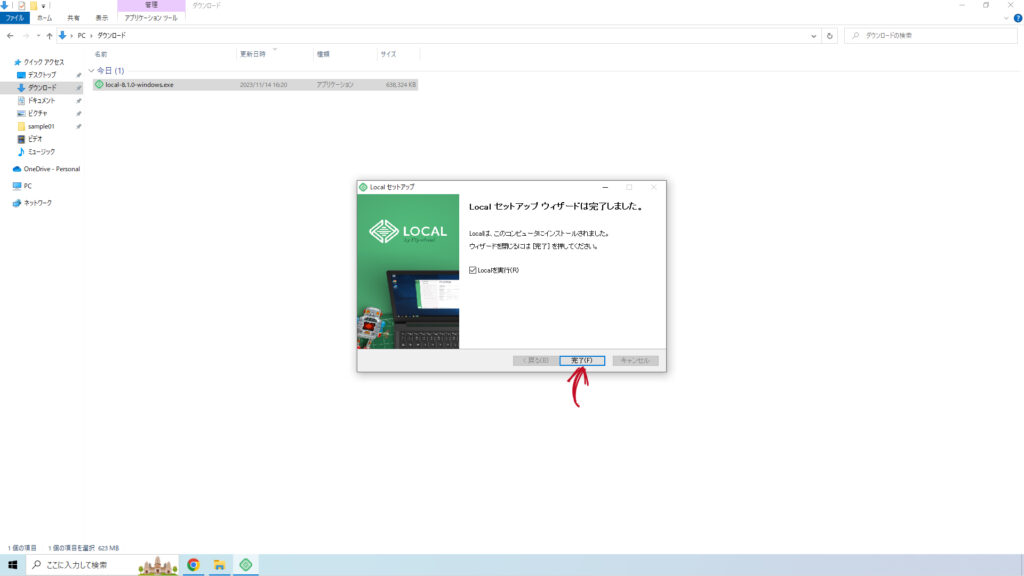
Local WP の起動(初回のみ)
利用規約を一読し、同意にチェックをつけて I agree をクリックします。

「ユーザー登録するとより多くのツールを使える」と宣伝されますが、必要性がないので、右上のでキャンセルします。
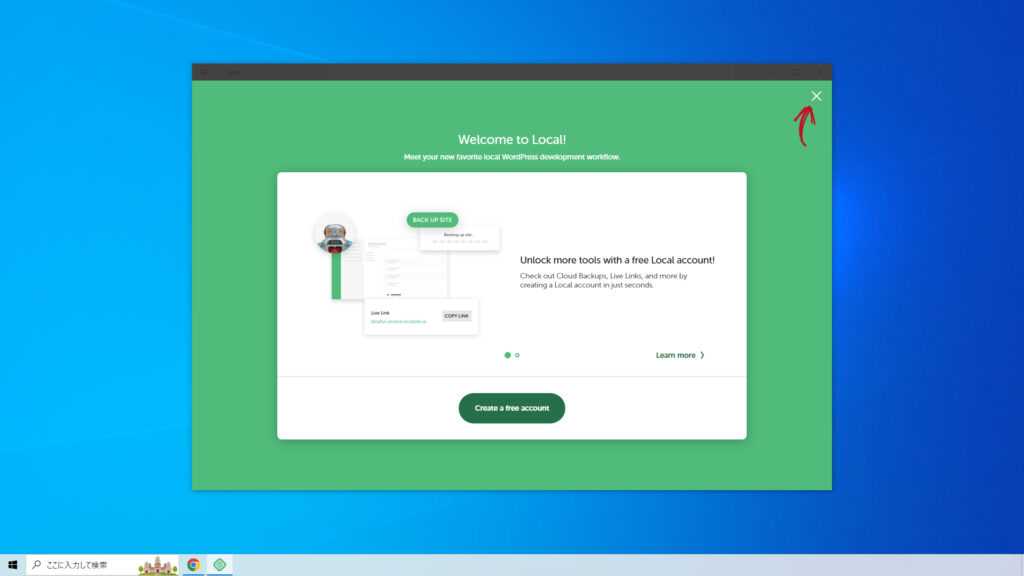
Local WP でエラーが発生した際に、レポートを送信して良いか確認されます。No, thanks をクリックして先に進みます。
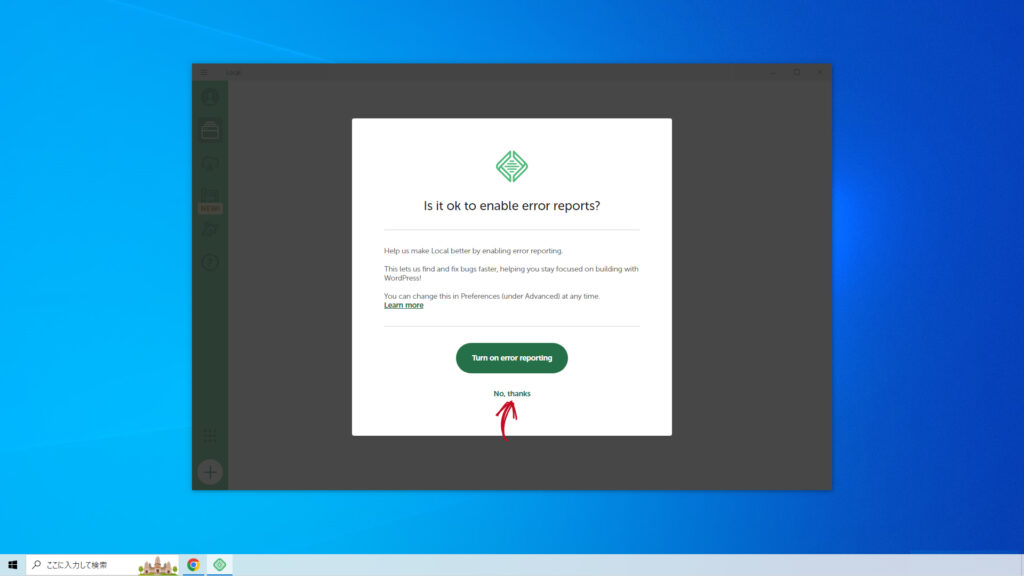
Local WP の利用状況レポートを送信して良いか確認されます。No, thanks をクリックして先に進みます。
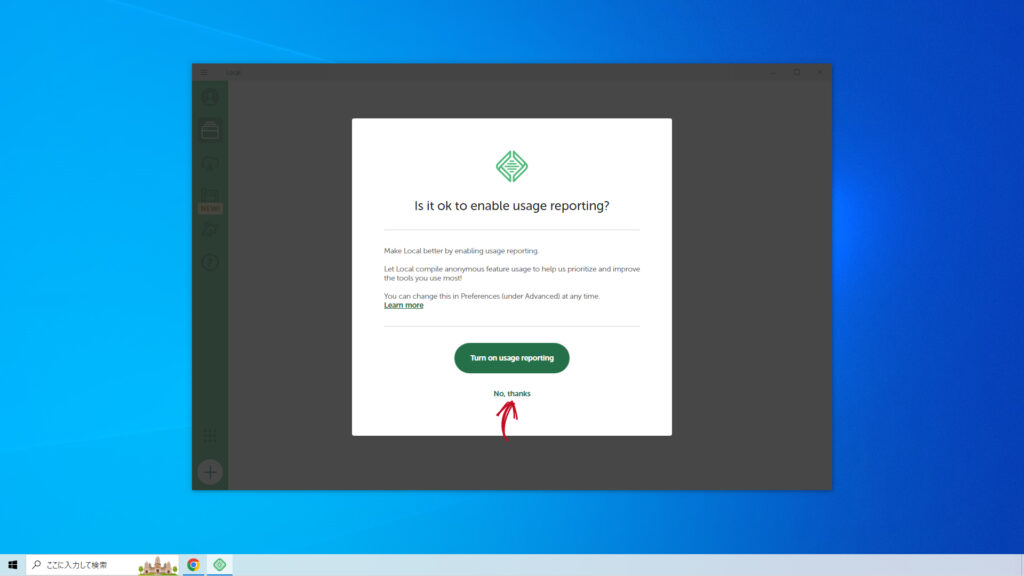
以上で、初期設定は完了です。
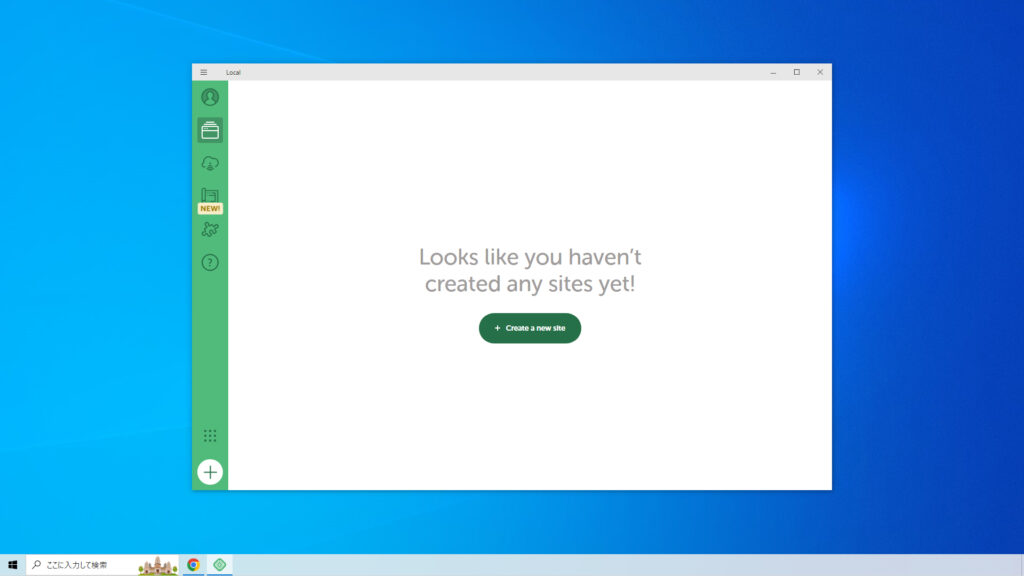
まとめ
今回は、Local WP のダウンロードからインストール、そして初期設定までを紹介しました。
次回は、WordPressをインストールしてwebサイトを表示するところまでを紹介します。
